
スマホdeチェキを使った感想や作例などを「作例編」「アプリ加工編」とご紹介してきましたが、今日は使い方を簡単にですがご紹介したいと思います。なんとなく難しそうなイメージがあるかと思いますが、専用アプリがあるので、とっても簡単にスマホの中の画像をチェキ写真にできちゃいます。
スマホdeチェキの使い方
最初だけアプリをダウンロードという操作と、フィルムを入れる操作が入ります。アプリは一度ダウンロードすれば、次からは、Step3の接続から行ってください。
-
STEP:1
専用アプリをダウンロード
スマホの中の画像を、プリンタに送るためには、専用アプリが必要になります。専用アプリは無料でダウンロードできますので、購入前に試してみるのも良いかもですね!
▼▼ iPhone ▼▼ スマホ de チェキ 1.0.1(無料)
スマホ de チェキ 1.0.1(無料)
カテゴリ: 写真/ビデオ, ライフスタイル
販売元: FUJIFILM Corporation – FUJIFILM Corporation(サイズ: 9 MB)▼▼ Android ▼▼
-
STEP:2
プリンタの準備
まずはプリンタの電源を入れてみます。電池式でCR2電池2本が付属しています。別売でコンセントにつないで使えるアダプタなんかもあります。私はこのアダプタを使用しています。

電源ボタンをちょい長押しで、電源が入り、上の写真のように点灯します。

フィルムの入れ方もチェキと同じです。フィルム側の黄色とプリンタ側の黄色をあわせて入れます。

フタを閉めると、自動で黒の遮光紙が出てきます。これでプリンタの準備は完了です。
-
STEP:3
スマホとプリンタを接続する
スマホとプリンタは、ケーブルで直接つなぐのではなく「Wi-Fi」を使って無線で接続します。なので、スマホ側で「Wi-Fi」接続モードにしておかなければなりません。これは、スマホの機種によって異なりますが、おおまかな流れは一緒ですので、今回はiPhoneを使って説明します。
iPhone > 設定 > Wi-Fi という流れで「Wi-Fi」の設定画面を出し、Wi-FiをONにします。

プリンタの電源がONになっていれば、ネットワークを選択の中に「INSTAX-00000000」が出てくるので、そのネットワークを選択すると、プリンタに接続されます。

設定画面のネットワークの名前は、プリンタの裏側のSSIDというところに書いている名前をセレクトします!これで、プリンタとスマホの接続は完了です。パスワードは工場出荷時(新品)は「1111」になっています。このパスワードは、専用アプリ内から変更できます。
-
STEP:4
専用アプリで写真をセレクトしてプリント
専用アプリを起動させると「カメラで撮影」「写真から選択」「SNSから選択」などプリントしたい画像を選択するメニューが出てきます。スマホ内にある画像を選択する場合は「写真から選択」をセレクトするとスマホ内の画像一覧が出てきます。
一覧から、印刷したい写真を選ぶと、プレビューが出てきます。画像の向きや位置などを変えたい場合は「編集」から、変更できます。
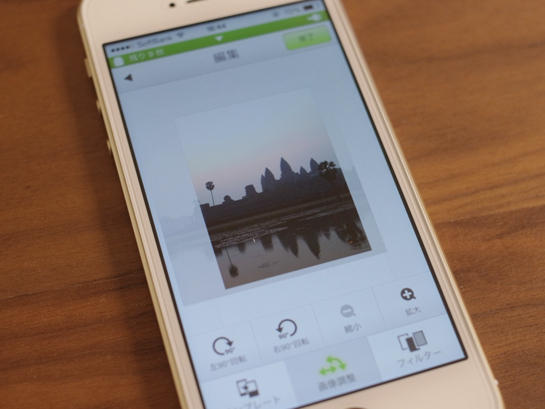
このへんは、写真加工アプリなんかと同じように直感的に使えます。テンプレートやフィルターなどもあり、文字を入れることもできます。「完了」したらプレビュー画面に戻り、これでプリントする場合は「プリント」すれば、画像をプリンタに自動で転送してくれます。
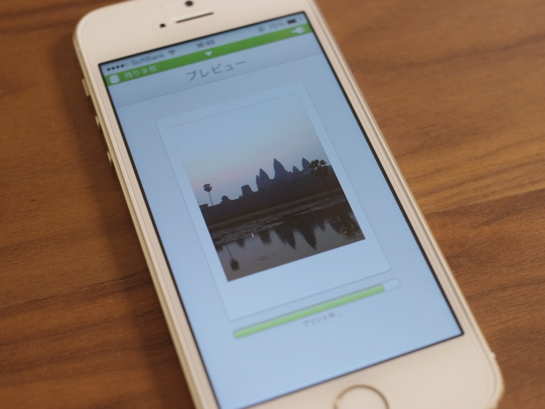
転送が完了すれば、プリンタからチェキフィルムが排出されます。あとはチェキと一緒!数分でじわじわ出てきます。

フィルムの残り数は、上の写真のように、1つずつ消えていく方式で、めっちゃわかり易い!
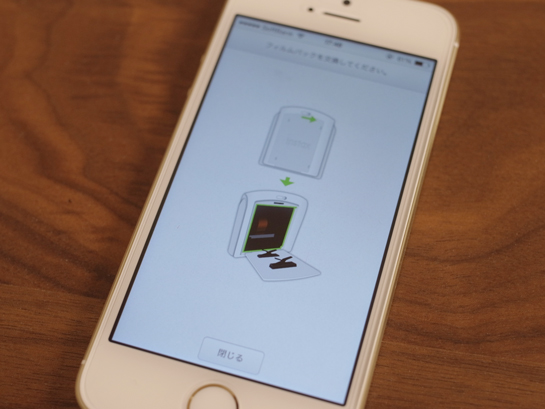
フィルムパック10枚を使い終わると、このようにスマホ側でも知らせてくれます。これも便利!
さっくりこんな感じでプリントできちゃいます。専用アプリ内でモノクロやセピアにもできちゃうので、モノクロチェキやセピアチェキも楽しめちゃいます。実店舗(梅田ロフト店)では、実機を使用し、使い方などの説明もさせて頂きますので、お気軽にスタッフまでお声掛けください。


